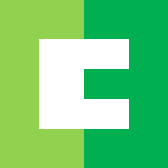パソコンの動きが遅い、処理がなかなか終わらない!そんな時に試してほしい、動作を軽くする設定を6つ紹介します。すべて設定しなくても、1つ目の「パフォーマンスの優先設定」だけでも試すと動作が改善されますよ!
パソコンの動作が重い時に試してほしい対処法6つ

パソコンが動きがおかしいんだよ…

パソコンの設定を変えて、動きを速くできる方法があるんだけど、パソコン買ってきた時のまま使ってない??

動きを速くなる設定?何それ?何をすればいいの?

Windows10はカッコよく見せるために動作がアニメーションしたり、アイコンに影があったりと、様々な魅せる効果が盛り込まれているんだ。でも、その代償に処理が重くなるんだよ。

でも、設定を触ったらどこかおかしくなったりするんじゃないの??
パソコンの事詳しく無いから怖いよ……

大丈夫だよ。本来の機能には全く関係が無いから無効化するのがお勧め。
じゃあ早速設定を変えていこう!
パフォーマンス優先設定
デスクトップに「コンピューター」アイコンを表示

デスクトップに「コンピューター」アイコンが表示されていない人は下記の手順で「コンピューター」アイコンを表示されるようにしよう!
- パソコンのデスクトップ画面から、デスクトップのどこか空いている場所で右クリックします。
- コンテキストメニューから「個人用設定」を選択します。
- 新しいウィンドウが開くので、左上にある「テーマ」をクリックします。
- 「関連設定」をクリックして、新しいウィンドウを開きます。
- このウィンドウの左側にある「デスクトップアイコンの設定」をクリックします。
- 「コンピューター」の項目のチェックボックスを有効にし、下部の「OK」をクリックします。
パフォーマンスオプションを変更する
- デスクトップ上の「PC」を右クリックしてプロパティを選択します。
- システム画面が開くため「システムの詳細設定」をクリックします。
- システムのプロパティ画面が開くため「詳細設定」タブの「パフォーマンス」をクリックします。
- 「パフォーマンスオプション」が開くため、「視覚効果」タブを選択します。
- 「パフォーマンスを優先する」を選択して下部の「適用」と「OK」をクリックします。
写真データのアイコンを小さい写真(サムネイル)で表示したい人

写真データのアイコンを見てどんな写真か判断している人は多いと思います。
そんな人は下記の設定をしてみてください。
- 上記の「1」~「4」までは同じように実施します
- 「カスタム」を選択して下部のチェックボックスで「アイコンの代わりに縮小版を表示する」のみチェックして、「適用」と「OK」をクリックする。
アニメ―ション無効化
- 右下スタートメニューの「歯車」アイコンをクリック。
- 「簡易操作」をクリック。「簡易操作」画面が開きます
- 下の方にある「Windowsにアニメーションを表示する」を「オフ」にします。
透明無効化
- 右下スタートメニューの「歯車」アイコンをクリック。
- 「個人設定」をクリック。「個人設定」画面が開きます。
- 左メニューより「色」をクリックします。
- 「透明効果」を「オフ」にします。
バックグラウンドアプリの無効化

バックグラウンドとは、言葉の通り後に隠れている。という意味で、バックグラウンドアプリ(またはソフト)とは起動していないのに、こっそりと後ろで隠れて処理している。ソフトの事だよ。

なんか悪いソフトやウイルス見たいで怖いな…

処理といっても、ソフトを最新状態に更新したり、必要な情報のやり取りをしたりと、使おうとした時にすぐ使えるように親切心で行ってくれている処理だよ!

なんだ!すごくいい機能なんだね!

基本的には有効にしておいた方がいいね。ただし、今使わないのに裏でソフトの更新処理されて、PCの動作が遅い。といった事があるため、処理が重いと感じた時は迷わずバックグラウンドアプリを無効化しましょう!
- 右下スタートメニューの「歯車」アイコンをクリック。
- 「プライバシー」をクリック。「プライバシー」画面が開きます。
- 左メニューより「バックグラウンドアプリ」をクリック。
- 「アプリのバックグラウンド実行を許可する」を「オフ」にする。
スタートアップアプリの無効化

スタートアップアプリとはPC起動後に自動でアプリを起動できる機能の事で、これが原因でPCの電源をつけたけどずっと重くて触れない。という事が起こる。PC起動に毎回時間がかかる場合は、スタートアップアプリを無効化する事でPCの起動が速くなる可能性がある。
- 右下スタートメニューの「歯車」アイコンをクリック。
- 「アプリ」をクリック。
- 左メニューより「スタートアップ」をクリック。「スタートアップ」画面が開きます。
- 無効化したいアプリを「オフ」に変える

Cortana、Skype、メモ帳等は「オフ」で問題ありません!
AIとお話したい人は「Cortana」はオンのままにしましょう。
スタートメニューのタイルを非表示

画面右下のスタートメニューを開くと、ゲームや写真、ソフトのショートカット等が行えるタイルが表示されています。こちらも表示する事に対してメモリを消費しているため、使っていないものは非表示にしましょう。
タイルを非表示にする
- 右下スタートメニューをクリック。右側にタイル状に様々な情報やソフトが表示されています。
- 使っていないタイルを右クリック「スタートからピン留めを外す」をクリックすると、タイルが消えます。
- 同様の操作を使っていない全てのタイルに対して行っておきましょう。