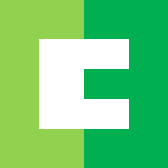Windows10を搭載したPCを買ったら、使うために最初に行う作業としてアカウント作成または、既存のアカウントでログインが必要だよ。

あ、それ知ってる!Microsoftアカウントを使ってWindows10OSにログインするんだよね!

半分正解。実はもう一つ、ローカルアカウントを使う方法があるよ!

ろーかる?アカウント???

PCを使う場所によってはインターネットに接続されていない環境も存在するんだよ。企業の決められた作業をするためのPCとかだね。
こういった環境では、Microsoftアカウントをわざわざ作らず、ローカルアカウントを作って管理する事が多いんだよね。

インターネットに接続されてない環境って、なんだか不便そうだね…

セキュリティを担保する代わりだからね。ここら辺の話はまた今度ちゃんとまとめるとして…Windows10にログインする為のアカウント作成方法を書いていくよ!
- セキュリティによりグローバルIPを持たない端末など、ローカルアカウントを使ってWindows10にログインする場合は、↓を参考にしてください。
Microsoftアカウントを使用してログインする手順
事前準備
- パソコンの電源を停止して、LANポートがある場合はネットワークケーブルを接続する。
- 電源ボタンを押下して、パソコンを起動する。
地域の設定
「お住まいの地域はこちらでよろしいですか?」と表示される為、日本を選択して、はいをクリックする。

キーボード設定
「キーボードレイアウトはこちらでよろしいですか?」と表示されるので、Microsoft IMEが表示されていることを確認して、はいをクリックする。

「2つ目のキーボードレイアウトを追加しますか?」と表示されるので、スキップをクリックする。

ネットワークの確認
「ネットワークに接続しましょう」と表示される。ネットワークに繋がっていない場合は、近くのWi-Fi に接続する。

重要なセットアップ
「重要なセットアップを実行します。」と表示されるため、しばらく待つ。

「Windows の新機能を確認してみましょう。」と表示されるため、しばらく待つ。

Windows10使用許諾契約
「Windows 10 使用許諾契約」と表示されるので、内容を確認のうえ、同意をクリックする。

アカウント作成
「アカウントを追加しましょう」と表示されるので、1にMicrosoftアカウントに設定しているメールアドレスを入力して次へをクリックする。

「パスワードの入力」と表示されるので、Microsoftアカウントに設定しているパスワードを入力して次へをクリックする。

「PINを作成します」画面が表示されるので、PINの作成をクリックする。

「PINのセットアップ」画面が表示されるので、数字4桁を入力する。※英字と記号を含める場合は、英字と記号を含めるにチェックして入力する。
上段、下段とも同じ文字列を入力してOKをクリックする。

「デバイスのプライバシー設定の選択」と表示されるので、すべていいえに変えてから、同意をクリックする。

Cortanaの設定
「Cortanaによる作業の支援を許可する」と表示されるので、今は実行しないをクリックする。
※特別必要でなければ今は実行しないで良い。また、この設定はいつでも変更できる。

以上で完了。
デスクトップ画面が表示されたら、Windows を利用できます。