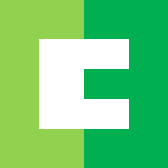むー
アニメ楽しー!
気になるところで終わるから、観るの止めれないや~
次々~

詩乃
そんな事で大丈夫??
宿題後回しにすると、忘れるよ??

むー
宿題やろうと思ったけど…
パソコン消すと起動するのに時間かかるからさ…
アニメ見終えてから宿題するから大丈夫!

詩乃
後でまたすぐに使いたいけど、今は使わない。
そんな時は、スリープ状態にするといいよ!
パソコン(Windows10)をシャットダウンせずに一旦終了する方法として、スリープ状態にする。という方法があります。5分、10分程度パソコンから離れるだけなら、スクリーンセーバーで良いですが、宿題や仕事、ご飯を食べたりお風呂に入ったりとそこそこ長めに離れる場面は結構あります。
スリープ状態とは
- スリープ状態は、作業中のプログラムやデータをメモリに保存して、パソコンを中断する機能
- メモリは通電していないとデータを保持できないので、わずかに電力を消費する
- 長時間使わない場合はスリープにせずシャットダウンか休止状態にした方が良い
スリープ状態にする為の各種設定方法
電源とスリープの設定を開く

- タスクバーの検索ボックスにすりーぷに入力して電源とスリープ設定をクリックする。

詩乃
ん?検索ボックスが無いんですか??
 検索アイコン | 検索ボックスは、非表示にしたり検索アイコンのみ表示するように変更できます。検索ボックスが無い場合は虫眼鏡のアイコンが代わりに表示されていないか確認してみてください。 |

- すりーぷで検索して、電源とスリープの設定をクリック
放置時に何分でスリープに入るか設定

- スリープの項目で、バッテリー駆動時、電源に接続時それぞれのスリープ状態にするまでの時間を設定できます。

詩乃
パソコンを触らずに放置した時の話で、使っている間はスリープにはならないよ!
ノートPCの時のみ、バッテリー駆動時の設定が出来ます。
例えば、外出先で電源をさしておらずバッテリー駆動している場合に、電力消費を抑える目的で10分でスリープ状態にするように設定したりします。
電源ボタン押下やカバーを閉じた時の動作でスリープする
また電源とスリープ画面の左電源の追加設定から、電源ボタンを押下した際の動作を変更できます。

- 電源とスリープ画面の左、関連設定項目の電源の追加設定をクリック。

- 電源オプションが開くため、電源ボタンの動作の選択をクリック

- 電源ボタンとカバーの設定にて、電源ボタンを押下した時、カバーを閉じた時の動作をそれぞれ設定します。
- デスクトップPCにはカバーは無いため、デスクトップPCでは不要です。