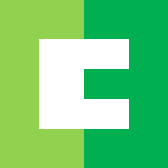詩乃
午前中の作業は終わり!

むー
終わったー??
ねぇねぇ、お昼ご飯食べに行こう??

詩乃
切もいいしランチ行こうか!
午後は客先でプレゼンだから、休止状態に変えて持ち歩くかな。

むー
休止状態??なにそれ、スリープみたいなもの??シャットダウンしないの??

詩乃
休止状態は、スリープとシャットダウンの良い所取りなんだよー!
パソコン(Windows10)をシャットダウンせずに一旦終了する方法として、休止状態にする。という方法があります。休止状態は、シャットダウンと同様に電源を完全に停止しますが、ExcelやWord等の作業を途中の状態でも休止状態にできます。
原理は簡単で、休止状態にする際に開いていたソフトなどの情報をすべて、HDD(またはSSD)へ保存してから、シャットダウンをするのです。
完全に停止しているため、移動の衝撃にも強く。作業状態を保存しているため、起動後すぐに作業に入れるのが魅力です。また電源を停止するため、メモリの開放も行われるとってもお得な機能です。
休止状態とは
- 休止状態は、作業中のプログラムやデータをHDD(またはSSD)に保存して、パソコンを停止する機能
- 電源を停止するため、メモリのデータも開放されて、休止から復帰時すこしパソコンの動作が軽くなります
- HDDの場合は、休止状態に頻繁にする事で保存領域の断片化が発生する可能性があります。
- SSDの場合は、休止状態に頻繁にする事で(微々たるものですが)劣化します。
休止状態にする為の各種設定方法
電源とスリープの設定を開く

- タスクバーの検索ボックスに休止と入力して電源とスリープ設定をクリックする。

詩乃
ん?検索ボックスが無いんですか??
 検索アイコン | 検索ボックスは、非表示にしたり検索アイコンのみ表示するように変更できます。検索ボックスが無い場合は虫眼鏡のアイコンが代わりに表示されていないか確認してみてください。 |

- 休止で検索して、電源とスリープの設定をクリック
電源メニューから休止状態を選択できるようにする

- 関連設定の電源の追加設定をクリックする。

- 電源ボタンの動作の選択をクリックする。

- 現在利用可能ではない設定を変更しますをクリックすると下部のシャットダウン設定を触れるようになるため、休止状態にチェックを入れる
電源ボタン押下やカバーを閉じた時の動作で休止状態にする

- 電源ボタンとカバーの設定にて、電源ボタンを押下した時、カバーを閉じた時の動作をそれぞれ設定します。
- 電源ボタン押下時は休止状態に変更しておくと非常に使いやすいです。
- デスクトップPCにはカバーは無いため、デスクトップPCでは不要です。