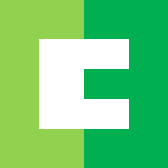タッチパッドとは?

ノートパソコンはデスクトップパソコンと違って、タッチパットが付いてる事が多いから、これをうまく使って作業を効率的にこなそうね!

ノートパソコン??タッチパッド??

そう!マウスの変わりになる内蔵の入力デバイスだよ!

接触センサーを備えた板状の入力装置で、多くのノートパソコンではキーボードの下に設置されているものです。
タッチパッドに指で触れてなぞっていくと、パソコンの画面上のカーソルが移動していきますし、タップしたり、タッチパッド自体を押したりするとクリックすることもできます。
※マウスのように2つボタンが付いていたり、板部分の端にスクロールの補助機能があったり、使い勝手は様々です。

ノートパソコンの購入を検討している場合は、実際に家電量販店などで触ってみる事をおすすめします。
Windows10のタッチパッドの有効化or無効化の設定方法

Windows 10では、マウスを接続している時はタッチパッドを自動的に無効化する。
や、取り合えず関係なくタッチパッドをを無効化する。という事が出来ます。
タッチパッドを有効化or無効化する

1.「スタート」→「設定」をクリック

2.「デバイス」をクリック

3.メニューから「タッチパッド」を選択し、スイッチをクリックしてオン・オフを切り替える
マウス接続時に自動でタッチパッドを無効にする(または有効に戻す)

マウス接続時のタッチパッドの有効・無効を設定することができます。マウスを接続したら自動的にタッチパッドを無効化したい時に便利です。

0.マウスを接続する
1.「スタート」→「設定」をクリック

2.「デバイス」をクリック

3.メニューから「タッチパッド」を選択し、スイッチをクリックしてオンにする
4.「タッチパッド」のスイッチがオンの状態で、「マウスの接続時にタッチパッドをオフにしない」のチェックボックスで有効・無効を切り替える。

チェックあり:マウス接続時も常にタッチパッドが有効
チェックなし:マウス接続時は自動的にタッチパッドを無効化
タッチパッドの拡大・縮小の有効・無効を切り替え

タッチパッドで拡大・縮小を行う動作の有効・無効を切り替える設定です。

1.「スタート」→「設定」をクリック

2.「デバイス」をクリック

3.メニューから「タッチパッド」をクリック
4.「スクロールとズーム」の項目の「ピンチ操作によるズーム」のチェックボックスで有効・無効を切り替える。