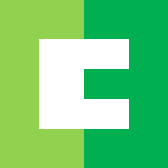詩乃
ちょっとお手洗い行ってくるね。

むー
ふふふ。今のうちにパソコンにいたずらしてやるー
あ、あれ…ログイン画面が出てる。
まだパソコンの起動もしてなかったのかな??

詩乃
ただいま。さて、作業作業。

むー
あれ、もうExcelやブラウザが開いてる!
数秒前はまだログイン画面だったのに、パソコンの動作早すぎない!??

詩乃
パソコンの起動とログインなら朝済ませてあったよ?
離席時にログイン画面が表示されていたのはパソコンのロックをしたからだよ。
離席するときはロック。すごく簡単で作業に支障も出ないのにセキュリティ対策ができる。
これ常識だよー!
お手洗いや、休憩など少しだけ離席する場合、パソコン(Windows10)のロック機能を使うと便利です。
ExcelやWord、ブラウザ等の画面を開いたままでも瞬時にロックを掛けれるため手間もなく、パスワードを入力すれば解除されるため、簡単で早い、作業に支障も出ない。
最低限のセキュリティ対策としても知られている方法です。
パソコンのロックとは
- 作業中(ExcelやWord等)でもWindows+ Lで瞬時にロックする事ができる
- ロック時はアカウントのログイン画面が表示される
- 手動でのロックを忘れてしまった時のために時間経過でスクリーンセーバーを起動して、ロックされるように設定できる
ロック画面の各種設定方法
ロック画面の設定を開く

タスクバーの検索ボックスにろっくと入力してロック画面をクリックする。

詩乃
あらら?検索ボックス、無いんですか??
 検索アイコン | 検索ボックスは、非表示にしたり検索アイコンのみ表示するように変更できます。検索ボックスが無い場合は虫眼鏡のアイコンが代わりに表示されていないか確認してみてください。 |

- ろっくで検索して、ロック画面の設定をクリック
ロック画面の背景と情報の要不要を設定

背景で、ロック画面で表示する画像等を設定。お好みのものを選ぶ。
ロック画面に、WindowsとCortanaのトリビアやヒントなどの情報を表示するは、特になければオフで良い。※Cortanaは、対話的に調べ事やヘルプを教えてくれるAI
ロック画面の情報表示

- ロック画面にカレンダー等のアプリの情報を表示できます。ただ、セキュリティ的には良くない為、基本的にはなしに設定する事をお勧めします。
- ロック画面の設定を一通り終えたらスクリーンセーバー設定をクリック。
スクリーンセーバー設定

詩乃
スクリーンセーバーは一定時間パソコンの操作をしなかった時に自動で起動して画面に適当な文字や映像を表示させる機能だよ。このスクリーンセーバー起動時に同時にパソコンをロックする事ができるよ。

- スクリーンセーバーの部分で、スクリーンセーバー起動時の画面や、何分で起動するか、再開時にログオン画面に戻るかを設定します。
- 待ち時間:スクリーンセーバーが起動するまでの時間。推奨は10分。
- 再開時にログオン画面に戻る:チェックを入れる。
- 全て設定したら適用をクリックしてOKをクリック。
動作確認
- 実際に10分待って、スクリーンセーバーが起動するか確認する。
- スクリーンセーバーからの復帰時にログイン画面が表示される事を確認する。
- Windows+ Lでロック画面になるか確認する。
その他
- パソコンを少しの間使わず、かつパソコン持って移動等の場合はスクリーンセーバーではなくスリープ状態か休止状態にする事をお勧めします。